|
TÜRKİYE GARANTİ BANKASI A.Ş.
EMEKLİ VE YARDIM SANDIĞI VAKFI
SAĞLIK PROVİZYON SİSTEMİ
Kullanım Kılavuzu
6. FATURA İŞLEMLERİ
Fatura İşlemleri bölümünden fatura paketi oluşturabilir ve iş listenizi
görebilirisiniz (Resim 6.1).
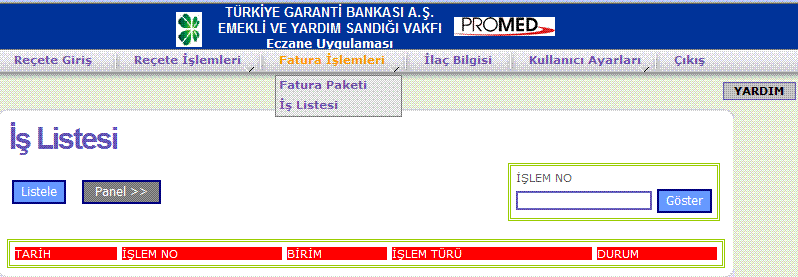
Resim 6.1 Fatura İşlemleri menü ekranı
6.1 FATURA PAKETİ
Fatura Paketi oluşturma işlemlerini Fatura İşlemleri menüsünden Fatura
Paketini bir kez tıklayarak yapabilirsiniz (Resim 6.1.1).
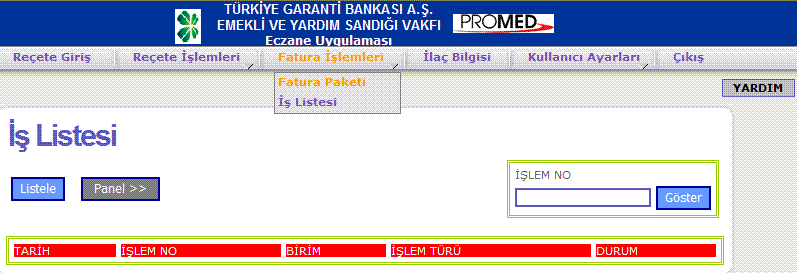
Resim 6.1.1 Fatura Paketi menü ekranı
Fatura Paketini bir kez tıkladığınızda ekranınıza Reçete Döküm-Fatura
Oluşturma ekranı açılacaktır (Resim 6.1.2).

Resim 6.1.2 Döküm Listesi / Paket Oluşturma ekranı
Kurum Adı/ Kodu Reçetelerini listelemek istediğiniz
anlaşmalı kurumunuzun girişini yapınız.
Anlaşmalı kurumunuzun sistemde tanımlı listeden seçilmesi zorunludur. Bu pencerede
kurum listesinin gelmesi için daha önceden bu listesinin tanımlanmış olması gerekir.
Kurum listesi eczane tarafından Anlaşmalı Kurumlar menüsünden tanımlanır
(Bkz. Anlaşmalı Kurumlar). Anlaşmalı kurumunuzun girişini yapmanın iki farklı
yöntemi vardır:
Yöntem 1: Sisteme tanımlanmış anlaşmalı kurumlarınızın listesini görmek
için Kurum Adı/ Kodu kutucuğunun hemen sağında bulunan üç nokta
 resmini
bir kez tıklayınız. Karşınıza anlaşmalı kurumlarınızın listesi alfabetik sıraya
göre açılacaktır. Listeden anlaşmalı kurumunuzu tespit ederek üzerine bir kez
tıklayınız. Tıkladığınız anlaşmalı kurumunuz ana ekrandaki Kurum Adı/ Kodu
kutucuğuna düşecektir. resmini
bir kez tıklayınız. Karşınıza anlaşmalı kurumlarınızın listesi alfabetik sıraya
göre açılacaktır. Listeden anlaşmalı kurumunuzu tespit ederek üzerine bir kez
tıklayınız. Tıkladığınız anlaşmalı kurumunuz ana ekrandaki Kurum Adı/ Kodu
kutucuğuna düşecektir.
Yöntem 2: Girmek istediğiniz anlaşmalı kurumunuzu tamamını yada birkaç
harfini Kurum Adı/ Kodu kutucuğuna yazarak klavyenizin ENTER tuşuna basınız.
Yazdığınız kurum adı sisteme tanımlanmış olan listede mevcut ise kurum otomatik
olarak Kurum Adı/ Kodu kutucuğuna düşecektir. Eğer yazdğınız kurum birden fazla
çeşiti mevcut ise bu çeşitler ayrı bir pencerede listelenerek karşınıza
çıkacaktır. Listeden kurumunuzu tespit ederek üzerine bir kez tıklayınız.
Tıkladığınız kurum ana ekrandaki Kurum Adı/ Kodu kutucuğuna düşecektir.
Listele: Kurumunuz Kurum Adı/ Kodu kutucuğuna bir kez düştükten sonra LİSTELE
yi bir kez tıklayınız. Seçtiğiniz kuruma ait işlem görmemiş reçetelerin özet
bilgisi ekranda görüntülenecektir.(Resim 6.1.3)
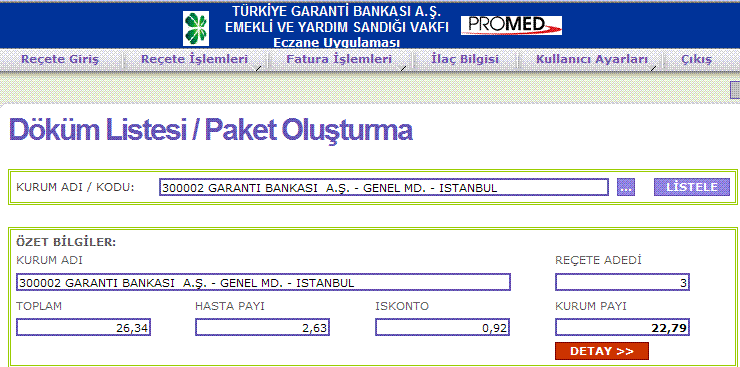
Resim 6.1.3 Döküm Listesi / Paket Oluşturma reçete özet ekranı
Reçeteleriniz ile ilgili detaylı bilgi görebilmek için DETAY ı bir kez
tıklayınız. Mevcut reçeteleriniz alt alta listelenecektir.
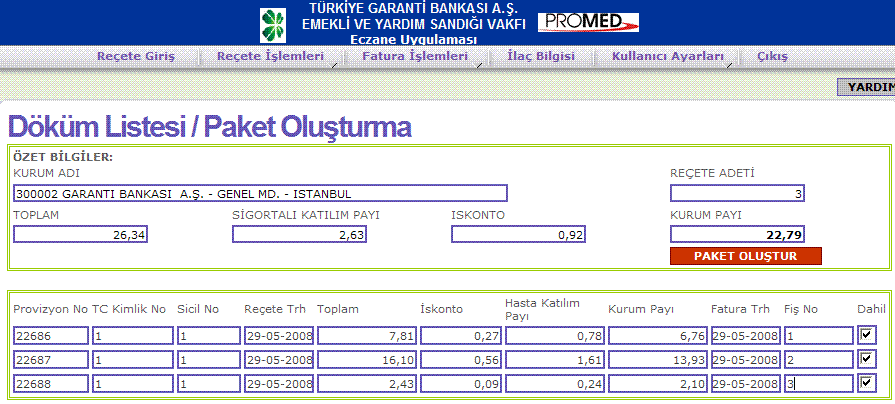
Resim 6.1.4 Döküm Listesi/Paket Oluşturma detay ekranı
Reçete detaylarını görmek için provizyon numarasına iki kere tıklayınız.
Karşınıza Reçete Sonuç ekranı gelecektir. Buradan amacınıza uygun olarak
REÇETE DÖKÜM, REÇETE DÜZELT yada REÇETE İPTAL işlemlerini yapabilirsiniz.
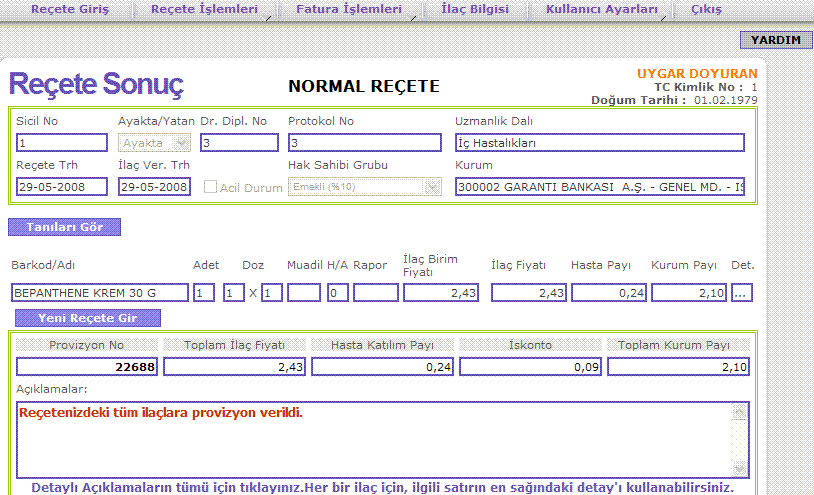
Resim 6.1.5 Reçete Sonuç ekranı
Alt alta listelenen reçeteleriniz arasından fatura paketinin içinde yer
almasını istemediğiniz reçeteler var ise her reçetenin en sağında bulunan DAHİL
i bir kez tıklayarak işaretini kaldırınız. DAHİL işaretini kaldırdığınız
reçetenin sistem tarafından otomatik olarak genel toplamlardan çıkardığını
göreceksiniz.
Fatura paketinizin içinde yer almasını istediğiniz tüm reçetelerinizin
DAHİL kutucuğunun işaretli olduğundan emin olduktan sonra fatura paketinizi
oluşturmak için PAKET OLUŞTUR a bir kez tıklayınız. Sistem paketinizi
otomatik olarak oluşturacaktır. Karşınıza Fatura Paketi Sonuç ekranı gelecektir.
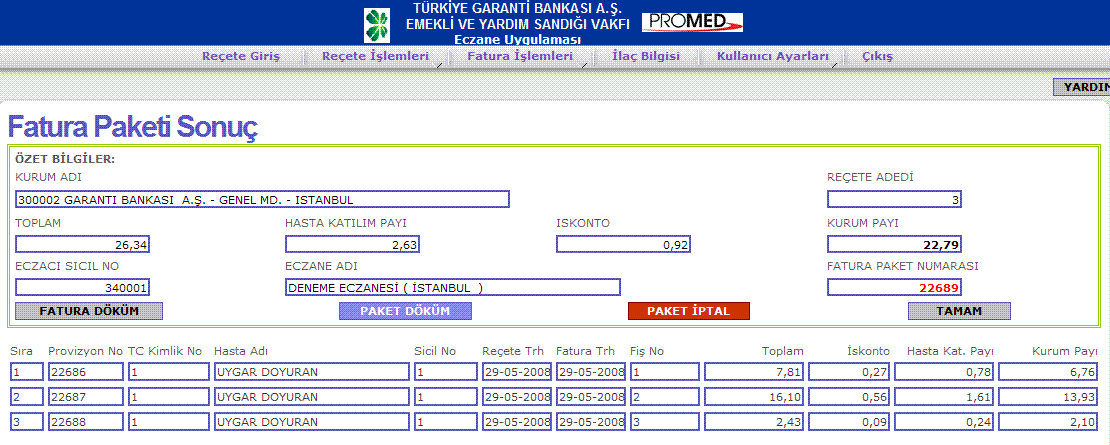
Resim 6.1.6 Reçete Sonuç ekranı
Fatura Döküm: Oluşturduğunuz fatura paketinin dökümünü almak için PAKET
DÖKÜM ü bir kez tıklayın.
* Fatura Dökümünün alınması ve ilgili kuruma gönderdiğiniz zarfın içinde yer
alması zorunludur.
Paket Döküm: Oluşturduğunuz fatura paketinin dökümünü almak için PAKET
DÖKÜM e bir kez tıklayınız.
* Paket Dökümünün alınması ve ilgili kuruma gönderdiğiniz zarfın içinde yer
alması zorunludur.
Paket İptal: Oluşturduğunuz fatura paketini tamamen iptal etmek için
PAKET İPTAL i bir kez tıklayınız. Paketiniz iptal olacak ve reçeteleriniz yeniden
paketlenmek için bekler konumuna geçecektir.
Fatura Paket Sonuç ekranından provizyon numarasına bir kez tıkladığımız zaman
REÇETE SONUÇ ekranı gelecek ve reçete ile ilgili detaylı bilgiler görüntülenecektir.
REÇETE DÖKÜM ile reçetenin dökümünü alabilirsiniz.
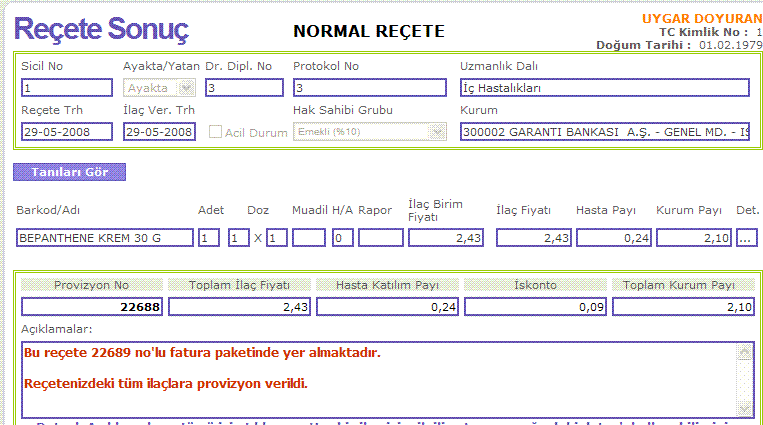
Resim 6.1.7 Reçete Sonuç ekranı
-
GİRİŞ
-
SİSTEMİN İLK KURULUMU
-
SİSTEME GİRİŞ
-
REÇETE GİRİŞ
-
REÇETE İŞLEMLERİ
-
FATURA İŞLEMLERİ
-
İLAÇ BİLGİSİ
-
KULLANICI AYARLARI
-
ÇIKIŞ
|